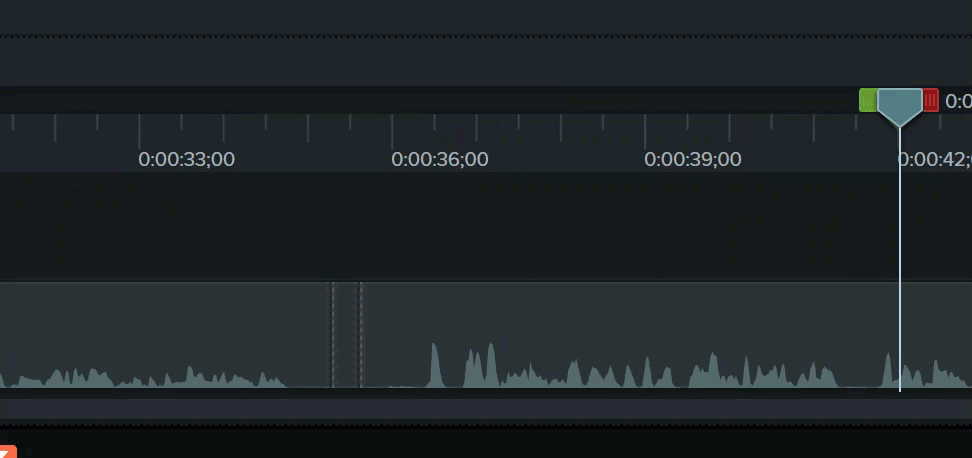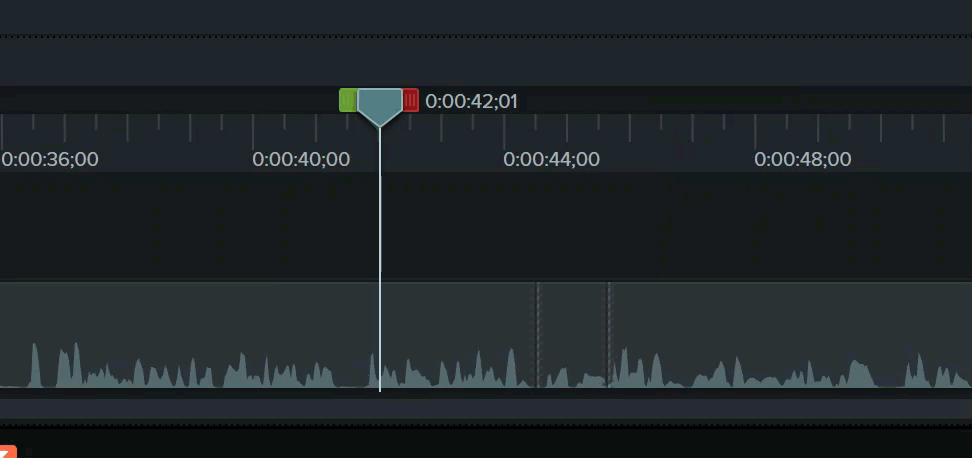As a Pluralsight author, I spend a lot of time in Camtasia. For my most recent course, I recorded more than 28 hours of raw video before editing that down to just under 9 hours of produced video. In order to get a version of the videos that was clean enough to send to my video editor, I estimated that it took me 4 minutes of editing for each minute of raw footage. I easily spent at least 100 hours editing videos in Camtasia.
Repetitive Actions
With that much time spent in Camtasia, you probably won't be surprised to find out that I found myself doing a handful of actions again and again and again and again. After a while, I started wishing for a way to automate some of the repetitive tasks that I was doing. After some hunting around, I found a product called AutoHotKey. AutoHotKey lets you create scripts that you can attach to keyboard shortcuts. These scripts describe a series of actions that get played back against a target application. In my case, the application is Camtasia 9 and the scripts I wrote created new keyboard shortcuts and mouse gestures in Camtasia that I could use to speed up editing my videos.
Two things that I was doing a lot:
- Zooming the clip window in/out and scrolling the clip window right/left
- Moving the edit head right/left and selecting right/left
Repositioning My Hands to/from Mouse & Keyboard
One of my biggest frustrations while editing in Camtasia 9 was that I kept needing to lift my hands off the keyboard and mouse and vice versa. Repositioning my hands took time and broke my workflow...and I was doing it hundreds of times per day. My mouse is the Logitech MX Master and (in addition to the standard left button, right button, and scroll wheel) it also has a thumb wheel and two other thumb buttons. I wanted to be able to use those thumb controls on my mouse to do things in Camtasia so I could hopefully save myself a bunch of hand repositioning moves. I also wanted to be able to do most of my editing moves directly from the keyboard. In short, wherever my right hand was, I wanted to be able to use it to do what I needed to do without having to keep moving back and forth. I think this is a lesson learned from being a jazz pianist -- for efficiency reasons, pick a hand position and stay there!
[caption id="attachment_9574" align="alignnone" width="300"] Extra buttons on the Logitech MX Master mouse[/caption]
Extra buttons on the Logitech MX Master mouse[/caption]
Now, I'll freely admit that I'm very lucky that I'm right-handed because if you're left-handed, you're pretty much out of luck with this mouse...but there are left-handed mouses out there with extra buttons and you should be able to tweak my AutoHotKey scripts to make them work.
Most of these mouse gestures work if you have the Microsoft Surface Dial, too. NOTE: my AutoHotKey script assumes that you've gone into the control panel in Windows and mapped F7 to "left" and F8 to "right". You can change these settings by going to Settings > Devices > Wheel in Windows 10.
Fix Camtasia 9 Keyboard Shortcut Annoyances
Camtasia 9 has some really unusual choices for keyboard shortcuts. Easily the all-time, gold medal champion weirdo keyboard shortcut is the one that moves the edit head left/right. To move the edit head left/right, you use the comma (,) key and the period (.) key. It's an utterly bizarre choice considering that probably the entire computer-using population of the universe would expect to do this with the arrow keys. (Yah...I know...it's a bonkers implementation choice.)
Think about what you'd use if you were editing a document in Microsoft Word. If you need to move the cursor, you use the arrow keys. If you want to move the cursor one whole word to the right or left, you hold down CTRL and an arrow key. If you want to select one character to the right or left you hold down the shift key and press an arrow key. If you want to select a whole word, you'd hold down CTRL-Shift and an arrow key. Now let's say that you do document navigation and selection in Word using the comma and period key instead of arrow keys. How does that feel? Ridiculous, right? It's like wearing your shoes on the wrong feet. It's not impossible to walk...but it sure does feel weird and sub-optimal.
In Camtasia, the equivalent of the cursor is the edit head. So anyway, I fixed that odd mapping using AutoHotKey and remapped the arrow keys to do what you'd expect.
I also added a way to quickly deselect whatever is selected on the editing timeline by simply typing the letter 'D'.
How to Run These Shortcuts & Mouse Gestures
AutoHotKey is mercifully simple to use as a basic user. (And it's also not too difficult to write your own scripts, too.) Download and install AutoHotKey. Then find the AutoHotKey script (*.ahk) you want to run, right click it, and choose Run Script from the menu. That's it. All your hotkeys just work.
The Shortcuts & Mouse Gestures
Most of the edit head actions come in Default, Small, Large, Giant, and Enormous sizes. Default actions happen 1 time. Small actions are performed 5 times. Large actions happen 7 times. Giant actions happen 30 times. Enormous actions happen 60 times. For example, a "default move left" would move the edit head one notch to the left while an "enormous move left" would move the edit head 60 moves to the left.
The CTRL key causes a Large action. The ALT key causes a Small action. The SHIFT key causes a selection.
Here's a list of the keyboard shortcuts in my Camtasia AutoHotKey script:
- Ctrl-Shift-Alt-? -- This turns the arrow key replacements on/off. You probably won't need to do this very often but sometimes there's a dialog or something in Camtasia that just doesn't behave properly when the comma and period keys are mapped to the arrow keys.
- D -- Clears the current selection
- Ctrl-PgUp / Ctrl-PgDn -- Giant move of the edit head to the left / right
- Ctrl-Shift-PgUp / Ctrl-Shift-PgDn -- Giant selection of the current clip by moving the edit head to the left / right
- Left / Right Arrow -- move the edit head left or right
- Shift-Left / Shift-Right -- select right / left
- Alt-Left / Alt-Right -- small move left or right
- Ctrl-Left / Ctrl-Right -- large move left or right
- Alt-Shift-Left / Alt-Shift-Right -- small selection to left or right
- Ctrl-Shift-Left / Ctrl-Shift-Right -- large selection to right or left
- Ctrl-Up / Ctrl-Down -- Zoom timeline in or out
- Ctrl-Shift-Up / Ctrl-Shift-Down -- Scroll the entire timeline view right or left
- Q / W -- Scroll the entire timeline view right or left
Here's a list of the mouse gestures in my Camtasia AutoHotKey script:
- Ctrl-Mouse Wheel Forward / Ctrl-Mouse Wheel Backward -- Zoom the timeline in / out
- Shift-Mouse Wheel Forward / Shift-Mouse Wheel Backward -- Scroll the entire timeline view left / right
Here's a list of the mouse gestures that work with the Logitech MX Mouse:
- Thumb wheel Right / Left -- Move the edit head one notch right or left
- Ctrl-Thumb wheel Right / Left -- Large edit head move to the right or left
- Alt-Thumb wheel Right / Left -- Small edit head move to the right or left
- Ctrl-Shift-Thumb wheel Right / Left -- Large edit head selection to the right or left
- Alt-Shift-Thumb wheel Right / Left -- Small edit head selection to the right or left
- Thumb button right / left -- Giant edit head move to right or left
- Ctrl-Thumb button right / left -- Enormous edit head move to right or left
Downloads
The first thing you need to do is to download AutoHotKey and install it.
Next, you should download the AutoHotKey script. You're going to need to download this script to your machine and then rename the file extension to be ".ahk" instead of ".ahk.txt".
Once you've got those two steps done, you can just right-click on the *.ahk file and choose Run Script from the menu. That's it. That's all you have to do.
Summary
Well, I'm hoping that this is going to save you a ton of time.
Hope this helps!
-Ben